

T, 21, Imported, Description, Custom 1, Custom 2, Custom 3, Custom 4, Custom 5, Custom 6, Custom 7, Custom 8, Date Mod, 0 Clear rows 1 and 2, insert a new row 3, and set them to: SplashID vID File -v3.0 Now you can delete everything to the right of column Y.įinally, you need to have three new rows at the top, above the data records, instead of the two current ones. The formulas will have gone, replaced by their values. Select the column, cut it, and Paste Special back into the same place. (We start with 2 as the multiplier since you can mark the record description, field 1, as masked in SplashID.) After doing this, you need to fix these values. To set this you need to write a formula to convert the "Field X Hidden" values into a bit field. This is a bit field with bit 0 for field 1 (set it's masked or hidden, clear it's visible), bit 1 for field 2, etc. Move the Category column to column X, and the Notes column to column Y.Īlmost done, only the masked fields column to fix up. Set all cells in column N to "Description", and then move the "Field 1 Label" column to column O, "Field 2 Label" to column P, and so on. Now we can move the custom field names as SplashID puts it, or the "Field X Labels" as Passwords Plus terms them. Set all cells in column M to zero for now (the masked fields). Set all cells in column L to a string representing today's date (say "July 10, 2009") this will be the last modified date for SplashID. "Field 1 Value" will occupy column D and will become SplashID's field 2, since Title became SplashID's field 1 in essence. Move the eight "Field X Value" columns over to the left in order. You'll now have all the "Field X Value" columns with blank columns in between. Then move all the "Field X Hidden" columns over to the right, again in order. The Category column will have to be moved as well in the same manner, of course. To do this, select the column with the mouse (hover over Excel's lettered column header until the mouse pointer turns to a downarrow and then click), press Ctrl+X to cut the column, move over to a blank column way over on the right, and press Ctrl+V to paste. Move all the "Field X Label" columns over to the right, in order. Delete all 6 columns that deal with those two fields now. Make a note of which records will have to be patched up (for me, there were 6 out of about 300). You need to look at those two columns to see if you've used them at all for any data records. Now it gets messy since we have to rearrange the columns, and furthermore we have to delete the columns for fields 9 and 10 (SplashID has no "room" for them). No, I don't know why.)Ĭolumn C (Title) is now in the right place for SplashID's item name/description. Instead of counting across and row by row, count down and column by column. Images are numbered from 0 in the image list in SplashID. This is the image number of the "head" from SplashID's image list. That's the record identifier for SplashID. Leave the column header row, since it'll help identify the fields once we start rearranging the columns, since SplashID expects the fields in a different order.įirst, put an 'F' in column A for each data row. Delete all the template records.įield 1 Label, Field 1 Value, Field 1 Hiddenįield 2 Label, Field 2 Value, Field 2 Hiddenįield 10 Label, Field 10 Value, Field 10 Hidden At the top of the actual records are all the individual data items from Passwords Plus (the entry in the first column is 0), and if you scroll down you'll see the template records (the entry in the first column is 1). The second row are the column headers (or the field names, if you like) for the fields in each record. You'll see that the first row is just version information. Dismiss the warning dialog, and then save the CSV file to your USB drive. We should really wipe them once the conversion is over and not leave them hanging around on your hard disk (say, in the Recycle Bin). We're going to be creating plaintext (that is, readable) CSV files containing all your passwords. You will require Excel, or any program that can open a CSV file in a spreadsheet-like form.įirst of all, get a USB drive that you can reformat.
Passwords plus dataviz how to#
At the time I only mentioned the format of the VID files for SplashID, but didn't provide any information on how to do the conversion.
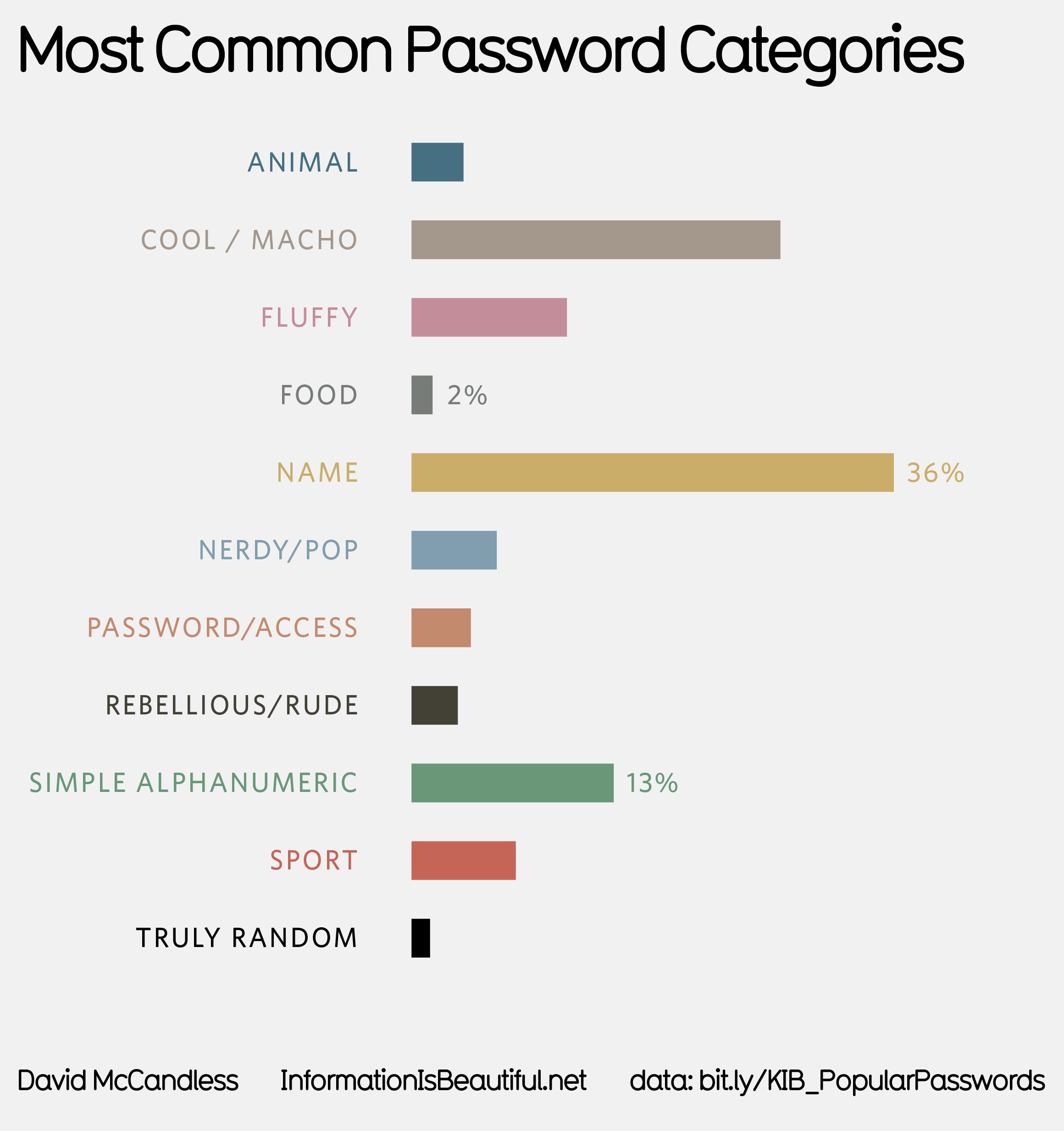
In the post I wrote a couple of weeks ago on SplashID, I mentioned that I'd converted my data from Passwords Plus using CSV files. Converting data from Passwords Plus to SplashID


 0 kommentar(er)
0 kommentar(er)
